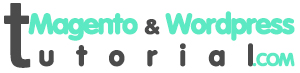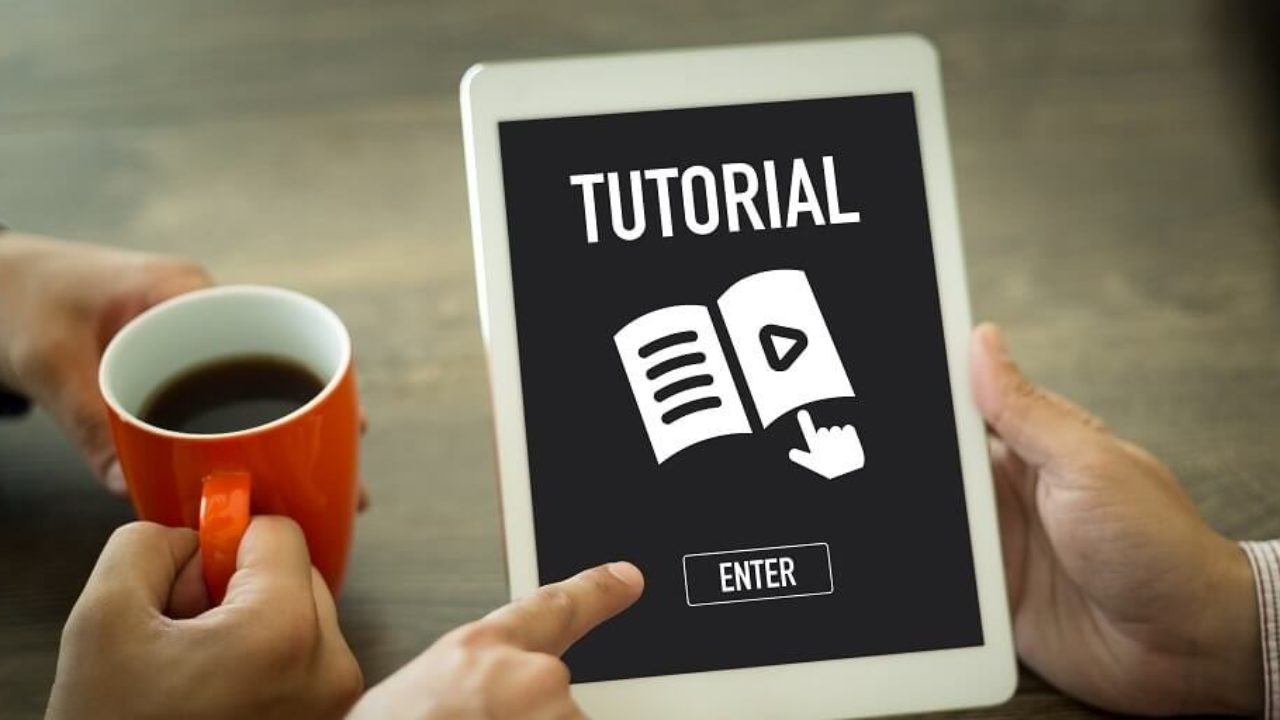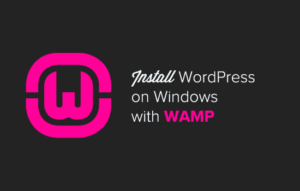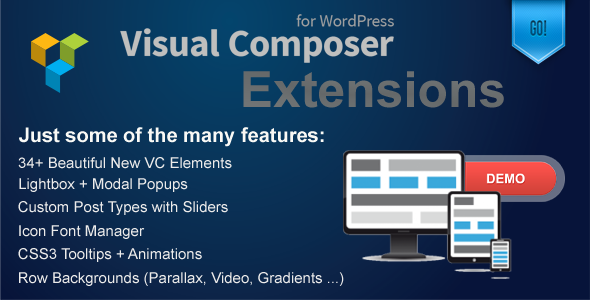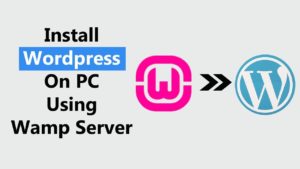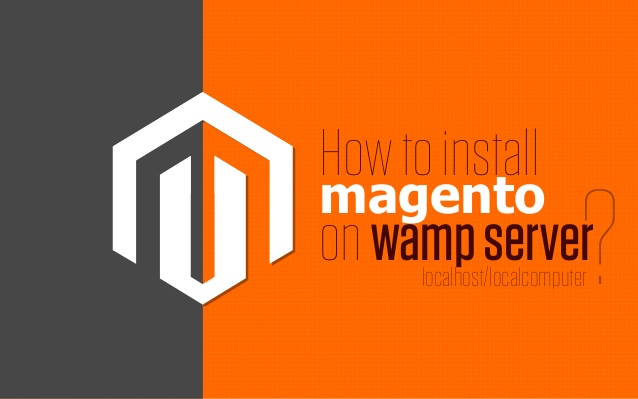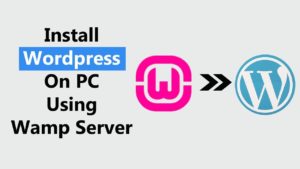
WAMP is a finish Windows formed web growth sourroundings we can use to emanate your possess server sourroundings on a internal computer. WAMP make use of a renouned apache web server and MSQ for database services. This is all we need for using e.g. renouned open source platforms such as WordPress, Joomla and Drupal.
Once set adult we can implement your WordPress and other PHP formed applications and rise your website but any online connectivity. This is mostly a available approach to work as we do not have to upload files to a web server each time we need to exam a formula update.
Usually, WAMP is used to rise websites in a sandbox like sourroundings where a particular developer can’t meddle with other developers and some-more importantly a live website.
Installing WordPress on WAMP is easy and usually requires a few steps. Let me take we by a process:
1. First we need to have a WAMP and WordPress files downloaded to your PC for faster playing games. Both downloads are free. Once we have them, we need to implement WAMP on your pc. Double click on a downloaded record and only follow a instructions. Everything is automatic.
2. After a install, run WAMP on your pc. When using we will see WAMPs mini-icon during a windows task-bar. When a idol turns green, it means WAMP is prepared to use.
3. Go to your web browser, form “localhost” in a residence bar and as we strike enter; we will be taken to a WAMP server homepage.
4. To set adult a WordPress server, first, we need to emanate your possess database. To do that, on a homepage, click phpmyadmin couple underneath Tools pretension and we will be lead to a phpmyadmin page.
5. Click a Databases tab on a tip part, we will be taken to a databases page and we will see a list of databases.
On a page there is an area called Create Database with a content margin for typing in a database name. Type a name of your database in a content margin and strike a Create button.
6. Your combined database will be combined on a list. Click a name of we database and we will be destined to a new page that is an dull list of tables.
7. Click a Priveleges tab on tip and we will see a list of users or an dull spot. You need to emanate a new user by clicking a Add User link.
8. On a Add User page, fill adult a form and all details. In Username, leave a drop-down as it is and form your username in a margin provided. On Host, switch a drop-down to localhost and for a Password, we can possibly form we possess or generate. Be certain to save all these sum in a Notepad record or identical given we will use it later. As we corkscrew down, we will see a Global Privileges link. Click a Check All link. Finally click a Add User button.
Now we have a database set up. Make certain we remember a database name, a user and a cue as we will need this information in a minute.
9. Now it is time to get a WordPress files copied to a web server. First unzip a WordPress package to a proxy folder. Then duplicate a files into a WAMP open folder – for a customary WAMP setup – this will be in C:wampwww[name of site]. we will use “MyFirstWordPressWebsite” here in this tutorial.
10. Go behind in a WAMP Server homepage and underneath Your Projects, we will see a name of your WordPress file.
11. If we click a website name “MyFirstWordPressWebsite”, we will be taken to a website on a internal WAMP web server. If all is finished right so distant we will be asked to yield Database Information for a WordPress setup. Fill out a form with a database information and afterwards save during a phpmyadmin page.
12. After this we will have to fill adult a information about we WordPress site with a login details. This is a customary stairs concerned in any WordPress set adult process. Once this is all done, we can only login to your locally hosted WordPress website and start operative on a files in your WAMP designation folder c:\wamp\www.
Installing WordPress on WAMP is flattering elementary and is we follow a beam here delicately we should be home safe. This is also a good practice, generally before creation a website live on a net for easy customization and control of WordPress files. Please let me know if we find a essay useful and if something is not operative out for we during a process.